Jak provedu schůzku Zoom?
Pokud chcete uspořádat schůzku přes Zoom, můžete schůzku snadno zorganizovat podle následujících kroků.
Nejprve na svém smartphonu nebo počítači otevřete aplikaci Zoom.
Poté se přihlaste ke svému osobnímu účtu zadáním svého uživatelského jména a hesla.
Po přihlášení se vám zobrazí domovská obrazovka, kde máte přístup ke všem možnostem aplikace.
Kliknutím na tlačítko „Nová schůzka“ zahájíte nastavování nové schůzky.
Uvidíte různé možnosti úpravy nastavení schůzky, například nastavení času schůzky a nastavení zvuku a videa.
Jakmile upravíte nastavení schůzky a vyberete účastníky, které chcete pozvat, klikněte na tlačítko „Zahájit schůzku“.
Bude vygenerován odkaz na schůzku, který můžete sdílet s účastníky a připojit se ke schůzce kliknutím na odkaz.
Konečně můžete zahájit schůzku a začít diskutovat o požadovaných tématech.
Můžete také použít další funkce, jako je sdílení obrazovky a nahrávání schůzek pro pozdější použití.
Podle těchto kroků můžete snadno zorganizovat schůzku Zoom a usnadnit interakci a komunikaci s účastníky.
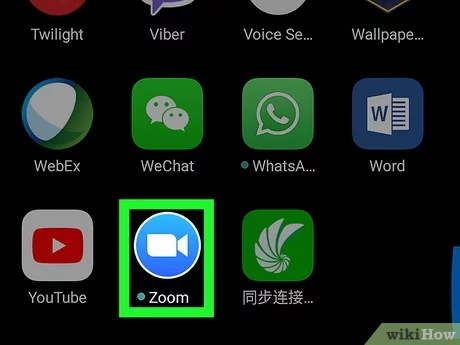
Jak pozvat lidi na schůzku Zoom
Když chcete pozvat lidi na schůzku Zoom, můžete provést několik jednoduchých kroků, aby bylo pozvání snadné a jasné pro všechny.
Nejprve si připravte konkrétní pozvánku, ve které bude uvedeno přesné datum a čas schůzky a také odkaz pro připojení se ke schůzce.
Tento odkaz najdete při vytváření a ukládání schůzky Zoom.
Za druhé odešlete pozvánku e-mailem nebo textovou zprávou.
Zpráva musí obsahovat podrobnosti o schůzce a odkaz pro připojení.
Můžete také lidem poskytnout jakékoli další informace, které mohou potřebovat k přípravě na účast na schůzce.
Za třetí, můžete použít časovou osu k uspořádání schůzky a nastavení konkrétní agendy.
Tuto tabulku můžete vložit do pozvánky nebo ji sdílet později, abyste si ujasnili, co se bude na schůzce probírat.
Za čtvrté, ujistěte se, že poskytujete technickou podporu lidem, kteří potřebují pomoc s připojením ke schůzce Zoom.
Poskytněte své kontaktní údaje nebo informace o týmu technické podpory, abyste zajistili, že se všichni účastníci budou moci snadno připojit.
A nakonec nezapomeňte lidem schůzku připomenout s dostatečným předstihem, aby si ji zapamatovali a byli připraveni se jí zúčastnit.
Tyto kroky vám usnadní pozvat lidi na schůzku Zoom snadným a efektivním způsobem.
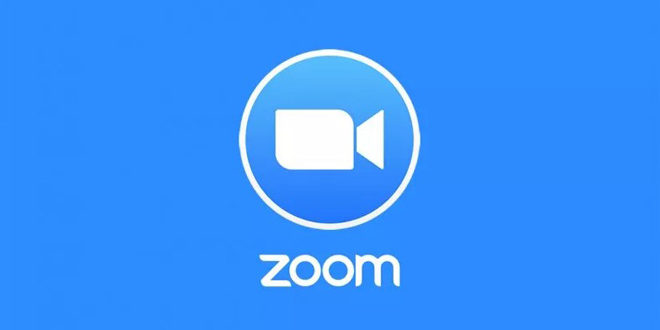
Jak používat zvukové a obrazové funkce na schůzce Zoom
Zoom nabízí mnoho skvělých audio a video funkcí, které lze použít na schůzkách.
Účastníci schůzky mohou pomocí hlasové funkce mluvit a poslouchat, což jim umožňuje snadno a jasně komunikovat.
Mohou také použít funkci videa k předvedení a sdílení obsahu svých obrazovek.
Díky funkci videa mohou být všichni účastníci schůzky vidět a komunikovat tváří v tvář prostřednictvím kamery.
Tato funkce poskytuje účastníkům setkání interaktivní a realistický zážitek a zlepšuje komunikaci mezi nimi.
Kromě toho lze funkci sdílené obrazovky použít v aplikaci Zoom, kde jeden účastník může zobrazit svou obrazovku ostatním účastníkům schůzky.
Toto je ideální možnost pro účast na prezentacích nebo procesu distančního vzdělávání, protože všichni účastníci mohou prohlížet sdílenou obrazovku a sdílet své komentáře a návrhy.
Aplikace Zoom také poskytuje funkci nahrávání schůzek, což je užitečné pro účastníky, kteří se možná budou potřebovat podívat na obsah později, nebo pro ty, kteří se nemohli schůzky zúčastnit.
Záznam schůzky lze uložit a sdílet s ostatními účastníky, aby byly informace kdykoli snadno dostupné a užitečné.
Stručně řečeno, Zoom nabízí širokou škálu audio a video funkcí, které zajišťují skvělý a efektivní sociální zážitek.
Ať už chcete mluvit a slyšet jasně, sdílet obrazovku a spolupracovat s ostatními, nebo dokonce ukládat schůzky na později, Zoom nabízí všechny nástroje, které potřebujete, aby vaše schůzky byly úspěšné a produktivní.
Jak používat obrazovku sdílení na schůzkách Zoom
Obrazovka sdílení schůzky Zoom je výkonný nástroj, který účastníkům schůzky pomáhá sdílet obsah, prezentace, aplikace, webové stránky a další.
Použití obrazovky Sdílení poskytuje interaktivní a multimediální sdílení pro celou skupinu.
Chcete-li začít používat obrazovku sdílení Zoom, musí účastníci nejprve otevřít program a připojit se ke schůzce.
Dále by měli účastníci kliknout na tlačítko „Sdílet obrazovku“ umístěné na panelu nástrojů okna schůzky.
Když kliknou na tlačítko „Sdílet obrazovku“, účastníci uvidí několik možností sdílení obrazovky.
Účastníci si mohou vybrat, co chtějí sdílet, ať už je to jejich plocha, konkrétní aplikace nebo prezentace.
Jednoduše řečeno, účastníci si musí vybrat vhodnou možnost a podle pokynů zahájit sdílení obrazovky.
Po zahájení sdílení obrazovky uvidí účastníci sdílený obsah na své obrazovce a mohou s ním pracovat.
Pokud moderátor nebo hostitel schůzky sdílí obrazovku, účastníci mohou vidět a komentovat všechny položky, které sdílí.
Zoom také nabízí možnost sdílet audio a video materiály při používání obrazovky sdílení.
Pomocí obrazovky sdílení Zoom mohou účastníci zlepšit zážitek ze schůzky a efektivně zvýšit interakci a zapojení.
Poskytuje efektivní způsob, jak sdílet obrazovku a spolupracovat na sdíleném obsahu hladkým a jednoduchým způsobem.
Díky tomuto pokročilému nástroji může pracovní skupina snadno a pohodlně dosáhnout svých cílů a vyměňovat si nápady a informace.
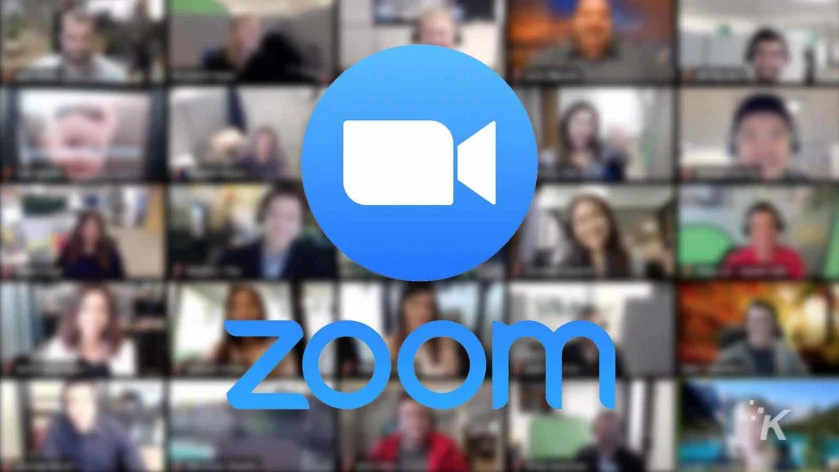
Jak zaznamenat schůzku Zoom
Zoom je jednou z nejpopulárnějších a nejrozšířenějších online platforem pro setkávání po celém světě.
Nahrávání schůzky Zoom může být užitečné v mnoha případech, ať už pro účely kontroly nebo pro sdílení s lidmi, kteří se nemohli zúčastnit.
Zde jsou kroky, jak snadno nahrát schůzku Zoom:
- Před začátkem schůzky se ujistěte, že jste přihlášeni ke svému účtu Zoom.
- Po přihlášení ke svému účtu klikněte na „Nastavení“ v pravé horní liště obrazovky.
- V rozbalovací nabídce klikněte vlevo na „Schůzky“.
- Přejděte do sekce „Možnosti schůzky“.
- Pokud chcete během schůzky nahrávat video, zaškrtněte v sekci „Nahrávání schůzky“ políčko „Automaticky aktivovat video při zahájení schůzky“.
Ujistěte se, že je zaškrtnuté políčko „Automaticky ukládat záznam schůzky na hostitelském počítači“, pokud chcete záznam uložit do počítače. - Po dokončení klikněte na „Uložit“ pro uložení nastavení.
- Když jste na schůzce Zoom, můžete jednoduše kliknout na „Spustit nahrávání“ ve spodní části obrazovky a zahájit nahrávání schůzky.
Zahájení nahrávání bude signalizovat slabý zvuk. - Chcete-li zastavit nahrávání schůzky, můžete také kliknout na „Zastavit nahrávání“ ve spodní části obrazovky.
Obdržíte oznámení, že registrace byla ukončena. - Po dokončení schůzky se zobrazí okno informující o místě uložení nahraného souboru.
Můžete si vybrat umístění uložení a nahrát soubor na tento web.
Toto jsou jednoduché kroky, kterými můžete zaznamenat schůzku Zoom a zajistit, že důležité dokumenty a vzdělávací zdroje budou zaznamenány pokaždé, když pořádáte schůzku prostřednictvím této oblíbené platformy.
Jak chránit schůzku Zoom před hackováním
Zvětšené schůzky jsou důležitým nástrojem moderní komunikace a komunikace, ale mohou čelit bezpečnostním hrozbám od hackerů, kteří proniknou na vaši schůzku, odcizí citlivé informace nebo provádějí sabotáž.
Proto je důležité, abyste přijali určitá opatření k ochraně vašich schůzek Zoom před jakýmkoli nežádoucím vniknutím.
Nejprve se doporučuje změnit výchozí nastavení virtuální místnosti následovně:
- Povolit potvrzení moderátora: Před připojením ke schůzce potřebují uživatelé souhlas hostitele.
- Povolit heslo: Uživatelé musí zadat heslo, aby se mohli připojit ke schůzce.
- Ve výchozím nastavení zakázat sdílení obrazovky pro všechny účastníky: svou obrazovku tak může sdílet pouze hostitel.
- Povolit čekárny: Všichni účastníci budou muset čekat v určené místnosti, než se připojí ke schůzce.
- Uzamkněte schůzku poté, co se připojí všichni účastníci: aby se již nemohla připojit žádná nechtěná osoba.
Za druhé, je vhodné používat plán schůzek a distribuovat jej pouze lidem, kterým důvěřujete a kteří jej potřebují sdílet.
Před zahájením schůzky odešlete účastníkům odkaz a heslo na schůzku a ujistěte se, že vědí, jaké je přijatelné chování během schůzky, a také bezpečnostní pravidla.
Za třetí, pravidelně aktualizujte svůj software Zoom, protože se zlepšuje zabezpečení a s každou aktualizací jsou opraveny známé zranitelnosti.
Doporučuje se také stahovat aktualizace pouze z oficiálních stránek Zoom a vyhýbat se instalaci jakýchkoli podezřelých programů.
Je důležité, abyste si byli vědomi svých práv na soukromí a zabezpečení při používání aplikace Zoom a neúčastnili se citlivých nebo důležitých schůzek na veřejných místech nebo přes nezabezpečené sítě Wi-Fi.
Pomocí těchto tipů můžete ochránit své schůzky Zoom před hackery a užít si bezpečné a spolehlivé schůzky.
Jak používat techniky interakce a spolupráce na schůzce Zoom
Technologie interakce a spolupráce jsou výkonnými nástroji pro zlepšení online schůzek a lze je efektivně využít na schůzce Zoom.
Jednou z nejdůležitějších interakčních technik v Zoomu je použití mikrofonu a vypnutí zvuku ve vhodnou dobu.
Všichni účastníci schůzky mohou používat svůj mikrofon k mluvení a účastnit se konverzace, ale je nutné mít možnost občas vypnout zvuk, aby nedocházelo k rušení zvuku.
Sdílení obrazovky je také skvělá technologie pro zlepšení interakce a spolupráce na schůzce Zoom.
Účastníci mohou na obrazovce zobrazovat důležitý obsah, jako jsou prezentační soubory nebo webové stránky, aby si zjednodušili vysvětlení a objasnili důležité body.
To pomáhá účastníkům lépe porozumět obsahu a podporuje dialog a spolupráci.
Techniky spolupráce lze také použít na schůzce Zoom díky možnosti použití sdíleného seznamu nebo agendy k rozdělení úkolů a organizaci času.
Účastníci si mohou psát své vlastní poznámky a sdílet je s ostatními, aby dosáhli efektivní spolupráce a zajistili, že všichni účastníci rozumí požadovaným úkolům a konkrétním povinnostem.
Nelze ignorovat důležitost používání chatu na schůzce Zoom jako způsobu okamžité komunikace mezi účastníky.
Členové mohou psát a komunikovat v chatu a diskutovat o dílčích bodech nebo klást otázky. To zlepšuje interakci a spolupráci na schůzce a přispívá k efektivnějšímu vedení diskusí.
Použitím technik interakce a spolupráce na schůzkách Zoom mohou účastníci zlepšit dialog a dosáhnout efektivní spolupráce.
Díky využití mikrofonu, sdílení obrazovky a chatu mohou týmy bezproblémově interagovat a spolupracovat a budovat úspěšné a produktivní schůzky.
Jak ukončit schůzku Zoom
Počínaje výchozím bodem by účastníci měli pro úspěšné ukončení schůzky Zoom provést několik jednoduchých kroků.
Za prvé, hostitel by měl účastníkům zaslat oznámení v přiměřené době před koncem schůzky.
K odeslání tohoto oznámení lze použít vestavěnou funkci v Zoom, která zajistí, že hlavní body projednávané během schůzky budou jasné.
K dispozici je také možnost zaznamenat schůzku, takže se k ní hostitel může později vrátit, aby z ní měl užitek nebo ji zkontroloval.
Dále by měl hostitel jasně oznámit, že schůzka skončila a že připojení bude po určité době uzavřeno.
V závislosti na povaze schůzky mohou být podniknuty další kroky k řádnému a profesionálnímu ukončení schůzky.
Po dokončení může být účastníkům zasláno shrnutí, aby bylo zajištěno jeho řádné zdokumentování.
Od účastníků lze také získat zpětnou vazbu, jak zlepšit budoucí setkání.
Hladké a řádné ukončení schůzky Zoom je nakonec důležité pro její úspěch.
Když jsou tyto kroky dodrženy a klíčové body jsou dostatečně zveřejněny, tyto postupy umožňují účastníkům soustředit se na provádění konkrétních následných akcí a pracovat na společných cílech.

